Prestashop est un CMS (Content Managment System) spécialement conçu pour vous aider à créer votre boutique en ligne. L’interface est un jeu d’enfant et l’un de ses atouts majeurs est que c’est une solution complète pour n’importe quel type de vendeur que vous proposiez des e-books ou des sacs à main personnalisés. Il supporte tous les types de paiements tels que Paypal, virement bancaire, chèque, Moneybookers, etc. De plus, vous pouvez créer des descriptifs complets pour vos articles (type, taille, poids, caractéristiques supplémentaires, choix de coloris disponibles). Enfin, le design de votre boutique en ligne ressemblera aux sites marchands professionnels alors que vous n’aurez pas écrit la moindre ligne de code. Pour installer Prestashop, vous devez vérifier si votre hébergeur Web propose les composants suivants :
Paramètre serveurs pour installer Prestashop :
- PHP 5.0 ou supérieur installé
- Envoi de fichier autorisé
- Création de nouveaux dossiers et fichiers autorisée
- Librairie GD installée
- MySQL
- /config
- /tools/smarty/compile
- /tools/smarty/cache
- /tools/smarty_v2/compile
- /tools/smarty_v2/cache
- /sitemap.xml
- /log
- /img
- /mails
- /modules
- /themes/prestashop/lang
- /themes/prestashop/cache
- /translations
- /upload
- /download
En premier lieu, téléchargez l’archive compressée de Prestashop (la version peut varier de celle abordée par ce tutoriel, mais les étapes sont les mêmes) et décompressez-la sur votre ordinateur. J’effectue cette installation de Prestashop sur un serveur local, mais les étapes sont identiques pour un hébergeur distant.


Ensuite, copiez le contenu de l’archive que vous avez décompressé dans le répertoire htdocs ou www de votre hébergeur. Vous pouvez mettre les fichiers et les dossiers dans le répertoire principal si vous allez uniquement utiliser Prestashop. Si vous utilisez un sous-répertoire, n’oubliez pas de configurer le nom de domaine de votre boutique en ligne quand nous aurons installé Prestashop. Chez certains hébergeurs Web, le répertoire principal s’appelle public_html, aussi vérifiez avec les informations de votre hébergeur.
Ensuite, on doit créer la base de donnée MySQL pour installer Prestashop, donc connectez-vous au cPanel de votre hébergeur et cliquez sur l’icône de phpMyAdmin qui est l’interface graphique de vos bases de données MySQL. Si vous installez Prestashop en local, alors vous devez taper l’adresse : http://localhost/phpmyadmin pour accéder à PhpMyAdmin.
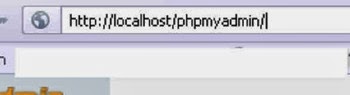
Ensuite, vous devez créer la base de donnée dans la boite de dialogue intitulée Créer une base de donnée.

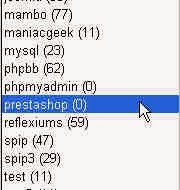
Maintenant que vous avez crée la base de donnée pour Prestashop et que vous avez copié les fichiers et les répertoires dans le dossier de votre serveur, on peut commencer l’installation de Prestashop en entrant l’adresse du répertoire dans le navigateur web. Si vous avez mis vos fichiers dans le répertoire principal, alors l’adresse est simplement votre nom de domaine, par exemple, www.maboutique.com. Si vous installez Prestashop en local, alors l’adresse doit être sous la forme http://localhost/prestashop en sachant que votre répertoire s’appelle prestashop.

Le premier écran de l’installation de Prestashop vous permet de choisir la langue :
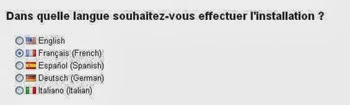
Ensuite juste en dessous, on vous demande si vous voulez une installation complète ou une mise à jour. Cette dernière option ne sera disponible que vous avez déjà une installation existante de Prestashop. Cochez sur l’option Je souhaite installer une nouvelle boutique Prestashop, acceptez les conditions d’utilisation et cliquez sur Suivant.
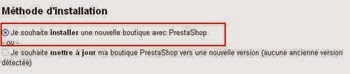
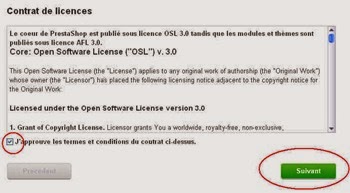
L’écran suivant vous montre le test de Prestashop sur les composants de votre serveur Web. La partie la plus importante est les Paramètres PHP, car une lacune dans cette partie indique que vous ne pourrez pas installer Prestashop. Les autres parties indiquent les permissions de vos fichiers et répertoires et vous devrez les changer si vous voyez une permission manquante (En règle générale, il faut identifier le fichier ou répertoire et changer sa permission dans le cPanel).
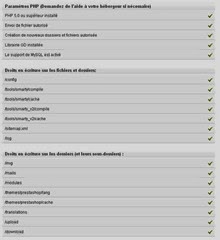
Une fois que tous les réglages sont corrects, cliquez sur Suivant pour fournir les informations de connexion à votre base de donnée. L’avantage de Prestashop est qu’il détecte automatiquement vos informations et donc, ils seront déjà inscrits sur les différents champs. Mais vous pouvez les changer si c’est nécessaire et les informations les plus importantes sont :
- L’adresse du serveur
- Le nom de la base de donnée
- L’identifiant de connexion pour la base de donnée
- Le mot de passe pour la base de donnée

En bas de ces champs, vous trouvez un bouton intitulé Tester la connexion pour vérifier si Prestashop peut se connecter correctement à la base de donnée. Et une erreur signifie que vous avez fourni les mauvaises informations et il vous faudra le vérifier avec votre hébergeur Web. Si la connexion réussit, vous verrez le message suivant :

En bas de la page, vous pouvez choisir le type d’installation de Prestation, à savoir, Complète ou Basique. Je vous conseille de choisir le mode complet si vous êtes un débutant et que vous voulez voir toutes les possibilités de Prestashop. Notez que ce mode complet installera plus de 100 modules pour créer tous les types de boutique imaginables et cela représente un espace disque conséquent. De ce fait, vérifiez si vous avez suffisamment d’espace. Si vous avez de l’expérience, vous pouvez également configurer les paramètres SMTP pour l’envoi des mails.
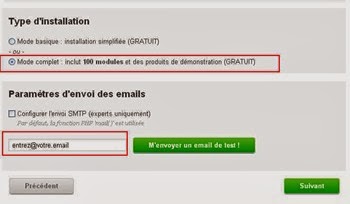
Dans l’écran suivant, vous devez fournir le nom de la boutique et le type de vente que vous voulez faire. Vous avez le choix entre plusieurs catégories tels que Téléchargement, Animaux, Lingerie, Fleurs et Cadeaux, etc.


Ensuite, vous devez définir le pays de votre boutique en ligne et son fuseau horaire. Ces réglages sont importants, car ils permettront à Prestashop de configurer des paramètres tels que le taux de la TVA. En dessous de ces réglages, vous pouvez mettre le logo de votre boutique en ligne.

Et juste en dessous du logo, vous verrez une option intitulé Mode Catalogue (Oui ou Non). Cette option est très importante, car elle détermine si on peut acheter des articles sur votre boutique ou que c’est simplement un catalogue de vos produits. Notez qu’aucun achat n’est possible en mode Catalogue et cela convient plutôt aux boutiques physiques qui veulent promouvoir leurs produits sur le web. Une fois que vous avez effectué tous ces réglages, cliquez sur Suivant pour configurer vos informations de contact et de connexion à votre boutique Prestashop.

Entrez votre prénom, votre nom, votre adresse mail et votre mot de passe (minimum de 8 caractères). Attention, c’est votre adresse mail qui sera votre identifiant de connexion pour administrer Prestashop, donc choisissez-le avec soin.
Et voilà, vous avez terminé l’installation de Prestashop ! En dessous de cette page, vous verrez deux options, la première pour afficher la boutique de Prestashop et la seconde pour l’administrer.
Mais avant tout chose, vous devez supprimer ou renommer le répertoire install qui se trouve dans le dossier de Prestashop. Si vous ne voulez pas le supprimer, vous pouvez simplement le renommer en -install. Un autre répertoire que vous devez renommer est admin (attention, vous devez uniquement le renommer et non le supprimer). L’une des raisons est que le nom admin est trop fréquent et qu’il peut créer des failles de sécurité. C’est pourquoi, renommez-le comme vous voulez et dans mon cas, c’est simplement admin52.


Pour administrer votre boutique Prestashop, vous devez indiquer l’adresse avec le nouveau du répertoire admin, par exemple, dans mon cas, c’est http://localhost/prestashop/admin52 et vous verrez une boite de dialogue vous demandant votre identifiant (votre adresse mail) et votre mot de passe :

Et Hop ! vous voilà dans l’interface d’administration de Prestashop et il est vrai c’est déroutant pour les débutants à cause des nombreux éléments disponibles, mais regardez les différentes parties et que vous verrez que l’interface est très intuitive.

Après avoir installé Prestashop et que vous soyez connecté à l’administration, vous verrez une partie intitulé Pour bien Commencer qui indique les réglages que vous devez effectuer en priorité pour que votre boutique en ligne soit pleinement opérationnelle. Parmi les options, on a la configuration des URLS explicites, le cache et la compression du navigateur.
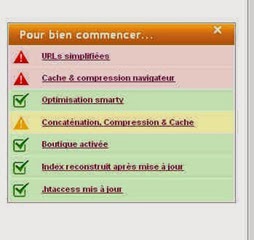
C-dessous est l’aspect de votre boutique en ligne alors que vous n’avez pas écrit la moindre ligne de code. Le design ressemble à un site marchand professionnel avec tous les options (commande, paiement, création de compte, description courte et longue des produits, caractéristiques techniques, etc).
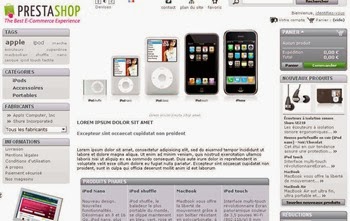
Pour être honnête, j’ai testé de nombreux CMS et de solutions pour créer une boutique en ligne et je dois dire que Prestashop m’a vraiment impressionné grâce à sa légèreté et sa stabilité malgré le fait qu’elle possède des centaines de modules embarqués. Si j’ai le temps, je ferais un autre article sur la configuration de Prestashop.
Ci-dessous, je vous propose une vidéo pour installer Prestashop (c’est simplement les différentes étapes en vidéo que nous avons décrits dans cet article).